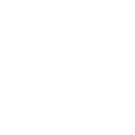You are here:
Help
Search help
The search page enables you to search the various collections of legislation. There are three types of search provided - basic, advanced and menu-assisted. The first step is to select the collections you would like to search using the check boxes provided.
The following options can be used with all search types to refine your search query:
Search InSelect a drop-down option to limit your search as follows:
- All of the words: will find those documents that contain all of the words that you enter in this field.
- Any of the words: will find those documents that contain any one of the words that you enter in this field.
- The exact phrase: will find only those documents that contain the words entered as a phrase.
- Without the words: will find those documents that do NOT contain the words that you enter in this field. This field is often used in combination with the other fields, for example to find documents that contain the word "offence" but not the word "imprisonment".
Select one of these drop-down options to restrict your search to a particular part of a document:
- Content: The full text of the document.
- Title: The title of the document.
- All headings: Text of all headings within the document (does not include the title)
- Part/Division headings: Text of headings for Parts and Divisions
- Schedules: Text of schedules within the document
Use these fields if you know the Year or Number of the legislation.
Point In TimeAll searches will be conducted as if the legislation was consolidated at the given date. Date must be entered in the following format dd/mm/yyyy. Note that for most legislation there are no consolidations present prior to 1 February 1997. Searching before this date will give results, but the results shown will be for the earliest consolidation held in the system.
As MadeAs Made Searches will show the legislation as it was passed by parliament.
Sort Your ResultsChoose to have your search results displayed in order, either by; Title, Published Date, Number or Year
Advanced search
The advanced search page can be used to combine multiple queries using the boolean operators AND, OR, NOT. Combine as many queries as required by using the rows provided to enter the search terms. If more rows are required, these can be added using the add new row button. Clicking on the clear button will reset the form to the default values and default three rows.
Menu assisted search
If you want more control over your searching, you can use the Menu Assisted Search page provided. This requires the query to be entered using the Common Command Language (CCL)—an international standard for text queries.
The menu assisted search interface provides guidance to assist with constructing a valid CCL query. To construct a query using the interface follow these steps:
- Select one or more collections using the check boxes provided
- Select an option from the search in dropdown list to limit your search to a specific section of the document
- Enter the query term in the field provided
- To combine multiple queries, select an operator by clicking on an item from the list
- Repeat steps 2-5 as required to construct your query
- If you need to limit your search by year or number, enter these in the fields provided at the bottom (optional)
The query text will be displayed in the query builder output and can be edited manually if required. Once your query has been constructed, click on the search button to submit.
Once you become more familiar with CCL you can simply type the query into the query builder output field and click on search to submit. CCL provides some of the following features:
Boolean operatorsAND, OR, NOT can be used between terms. For example: jury AND district NOT sheriff
Fielded searches
Using the syntax "FIELD=word", the search can be restricted to individual fields. Useful fields in this database are those listed under the search using section earlier on this page. An example of a fielded search is Heading=certified AND Content=appeal
Wildcard characters? means any number of characters and # means exactly one character. For example, fee? would match "fee","feedlots","fees". wom#n would match "woman" or "women"
Proximity queriesIf you want to search for two words near each other then the "%" character can be used to indicate the number of words you will allow between the two terms, whatever the order of the words.
If you want to search for words near each other, in a particular order, then the "!" character can be used to indicate the number of words you will allow between the two terms. For example, to find terms within 3 words of each other, whatever the order of the words, use the syntax: right %3 appeal.
And to find terms within 3 words of each other, in a particular order, use this syntax: right !3 appeal where "right" occurs before "appeal".
Grouping searchesParentheses can be used to group search terms. For example, to find expressions such as the Corporations Act, Companies Act, Corporations Regulation or Companies Regulation use the following syntax: (corporations OR companies) %3 (regulation OR act)
Similarly you can combine proximity and grouping searches by using this syntax. For example, building %3 (code OR regulation) OR building !3 (code OR regulation) would find "code" or "regulation" where occurring after "building".
Fuzzy MatchThe @fuzzy() function finds all terms like the one being searched for:
Example: @fuzzy(center) - would match "center", and "centre"
The fuzziness defaults to 75% but can be adjusted (65-85 gives best results):
Example: @fuzzy=50(center) - matches "cent" as well
The @stem() function matches singular and plural forms of the word:
Example: @stem(lies) - would match "lie", as well as "lies"
Browse A-Z
The Browse pages allow you to see the names of the Legislation present in the Database, in an alphabetical list. It also allows you to view subordinate legislation. You can refine the Browse results with the following controls:
Browse Controls
Choose type of legislation to browse. Either: Enacted Legislation, Legislation as Made or Amending Legislation. You can just choose a letter to find legislation starting with that letter. You can also choose a year to see any legislation that was published that year.
Results will be shown in a table at the bottom of the screen.
Browse Results
Click on the Legislation Title in the Browse Results list to view that piece of legislation.
List Subordinate
Clicking on the icon next to the Legislation Title will allow you to see a list of all of the Subordinate Legislation which has been made under that Act, after May 1998.Moving Through Results
If more than 10 titles match your search, the results will be broken down into a series of pages.
To move through the results, click on a page number, or the previous or next links shown at the bottom of the results list.
Quick Search
The Quick Search is in the navigation bar at the top of every page. This allows you to do a search on the title and content of all legislation from any screen.
Browse ControlsType in the keyword to be used in the search. Click the submit button to perform the search.
Viewing
The View screen allows you to see the full text of Tasmanian Legislation
The View screen consists of a menu bar, and two text viewing frames. The bottom left frame shows the Table of Contents for the legislation. The bottom right frame shows the full text of the legislation.
Table Of Contents
The entries in the Table of Contents are hypertext links, so you may navigate by clicking on entries in that Table of Contents window.
Clicking on the Title allows you to see the legislation that you are currently viewing as one single large document, instead of a collection of pages. This operation can take some time for large pieces of legislation, as the consolidation must be calculated on the fly.
Full Text View
A number of buttons are provided in the full text view.
Print Page will open the piece of legislation (whole, part or section) in a format suitable for printing
The Find Component button searches for all references in the Tasmanian Legislation to the section of the legislation that you are currently viewing. Clicking on this button will take you to a search results screen that shows all such references.
The Find Legislation button searches for all references in the Tasmanian Legislation to the legislation that you are currently viewing. Clicking on this button will take you to a search results screen that shows all such references.
The History Display button turns on or off the display of history notes. These notes give details of the amendment operations which have been applied to the legislation over time.
The icon is grey when History is off and green when History is displayed.
PDF File Downloads.
For new legislation as made, a PDF file of the legislation can be downloaded using the PDF button on the menu bar above the legislation title. PDF files are also available for some consolidated legislation, in which case the "Authorised Versions" button will show on the same menu bar.
Atom Feeds
You can subscribe to the Atom feed to receive news about any updates to this legislation.
Point In Time
The CHANGES OVER TIME table appears at the bottom of the legislation you are viewing, when there is more than one version of that provision available. It allows you to move to historical versions of the provision at different points in time.
The dates represent the changes made to the document and are ordered chronologically. The highlighted date indicates the version of the legislation that is currently being viewed. Clicking on a date will take you to the version consolidated at that point in time.
You can change the way that the timeline is displayed by visiting the preferences page and choosing your preferred display option. You can choose from the following options:
- Interactive Timeline - A timeline that displays the period of time that a particular version of legislation was valid. You can move the timeline by swiping left or right using the mouse, and you can zoom in using the buttons at the top left corner of the timeline. The timeline will zoom out to show the entire lifetime of the legislation by default.
- Buttons - Displays buttons that will link to a given version of legislation as indicated by the button's description. Enabled by default on older browsers.
Linking To Legislation
Links can be made to access whole Acts or Statutory Rules, or just specific components such as Sections or Parts. Links can be created to reference current consolidations, or consolidations at a specific time point.
Linking To a Document
To describe the required URL structure, consider the following HTML mark-up that creates a link to the current consolidation of the Police Offences Act 1935 (No.44 of 1935): <a href=https://www.legislation.tas.gov.au/view/html/inforce/current/act-1935-044>Police Offences Act 1935 (No.44 of 1935)</a> The example HTML would be rendered to a hyper-text link like this: Example Act
The URL directs the browser to the legislation page and includes the id parameter that specifies the legislation and consolidation to be viewed. The id parameter is a formatted string that encodes the Act or Statutory Rule number, the Act or Statutory Rule year, the location within the document, and the consolidation date. Each component is separated by the / character:
URL - view/format/status/date/id- view
- format - View the HTML page, or download a PDF or XML copy of the legislation (html, pdf, xml)
- status - The current status of the legislation (inforce, amending, asmade, repealed)
- date - Retrieve the document that was valid at the given point-in-time (yyyy-mm-dd, current)
- id - Format: type-year-number
- type - act, sr, bill
- year - yyyy e.g. 1935
- number - act/sr number e.g. 044
For example, the parameters used to reference the Police Offences Act 1935, consolidated as at February 1, 1997 are encoded as follows:
https://www.legislation.tas.gov.au/view/html/inforce/1997-02-01/act-1935-044>Police Offences Act 1935 (No.44 of 1935)
A reference to a Stat Rule (in this example, the Child Care (Fees) Regulations 2003 (S.R. 2003, No. 70) as at 11 December 2003) is encoded like this:
https://www.legislation.tas.gov.au/view/html/inforce/2003-12-11/sr-2003-070
Linking To a Document Location
The hash value of the URL is a code used within the document to give each position in the document an identifier that can be referenced. AT@EN means the Title location in the document and is used when the whole document is targeted. GS1@EN means section 1, GS2@EN means section 2, JS1@EN means schedule 1, etc. To find out more codes, run your cursor over the links from the table of contents to the documents in the component view screen, and you will see the codes in the URL.
Linking To a Document At a Particular Time Point
The date value of the URL is coded as YYYY-MM-DD. This date is used to construct a consolidation of the requested Act or Statutory Rule; if there is no valid consolidation at that date and time, then EnAct displays an appropriate message page.
To view the current consolidation of a requested Act or Statutory Rule, the date component of the url is set to current.
Last updated Tuesday, April 02, 2019 14:32 PM